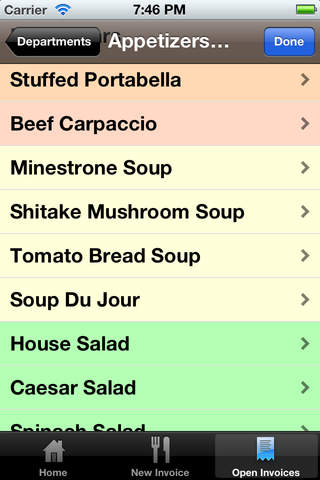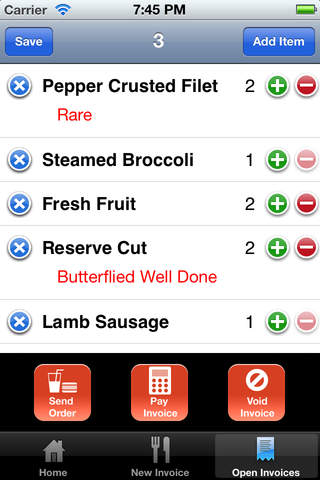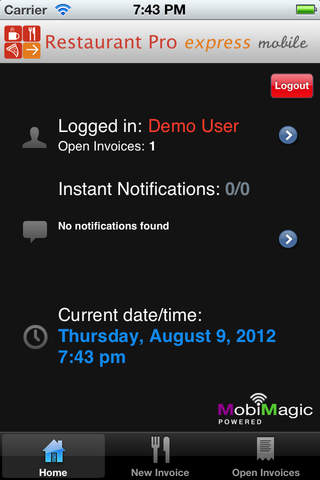
Restaurant Pro Express Mobile app for iPhone and iPad
Developer: MobiMagic, LLC
First release : 03 Sep 2012
App size: 2.48 Mb
Restaurant Pro Express Mobile connects with pcAmerica Restaurant Pro Express Point of Sale (POS) providing next-generation mobile table-side waitstaff ordering. Restaurant Pro Express Mobile allows businesses the ability to streamline order processing, eliminate or reduce losses due to inaccurate order entry, prompt wait staff to upsell or cross-sell, increase customer throughput which leads to higher table turnover, reduce customer wait times, offer the ability to expand seating by taking orders outdoors, and broadcast messages to each waitstaff.
pcAmerica Restaurant Pro Express is a Microsoft Windows desktop based touch screen restaurant POS system that provides fast operation, accurate order taking and detailed reports with an easy-to-use interface. Table service and fine dining restaurants, fast food establishments, coffee shops, pizza parlors, cafeterias and all other types of restaurants will find the features they need within Restaurant Pro Express.
Restaurant Pro Express Mobile provides a variety of benefits including:
- Easy, modern interface
- Take orders at the table
- Mobile credit card payments
- Split checks
- E-mail receipts to customers
- Orders print or display in the kitchen/bar
- Shares menu with Primary Point of Sale.
REQUIREMENTS:
Restaurant Pro Express POS with Restaurant Pro Express Mobile Add-on.
OPTIONAL EQUIPMENT
Mobile credit card processing using Innerfence Credit Card Terminal and optional attached compatible mobile credit card readers.
LIVE DEMO:
To demo Restaurant Pro Express Mobile follow the steps below:
1. Install RPE Mobile
2. Press the button Manual Setup
3. For the Server Address field enter "rpemobiledemo.mobimagic.me".
4. For the Device Name field enter "Mobile Device".
5. Press the button Test Settings
6. Press the blue circle + icon located to the right of the field Store:
7. Both Store: and Station: should have the settings "1001" and "01".
8. Press the button Save
On the Login Screen enter the following:
Employee ID: 02
Password: demo